iPhone界面设计简洁,但手机中隐藏着许多实用的操作技巧,比如:如何打开iPhone相机专业模式?如何敲击背板就立刻播放喜欢的歌曲?
此外关于隐私问题,如何知道自己的手机录音、摄像头已被开启?手机无时无刻在收集你的行踪轨迹,我们该如何关闭等等。
iPhone的功能有很多,大叔根据我们日常生活、学习运用比较频繁的功能,从图片管理、工具调用、文档编辑、界面设置等四个方面整理出了25个最实用的使用技巧。强烈建议分享、收藏!
1/.
图片管理
图片管理包括:拍摄-管理-编辑-分享,掌握以下技巧将大大提升我们处理图片的效率。
① 专业模式
第一个技巧是大家比较关心的:iPhone如何使用专业模式拍照?
众所周知,iPhone原生相机并没有专业模式,大部分人会购买第三方App ProCam(付费)才能使用专业模式,但其实有一款更好用的App,推荐大家下载Lightroom(免费)。
大家只知道Lightroom是一款非常强大的后期修图软件,但有所不知的是它还具备「专业模式」拍照功能。
结合iPhone的「小组件」功能可以快速启动Lightroom相机专业模式。
设置方法:长按屏幕,然后点击左上角「+」号,进入「小组件」添加界面。
接着选择Lightroom,并添加小组件至桌面。(注意:要提前把Lightroom下载到手机中)
这时候可以在桌面一键快速启动专业模式,该模式可手动调整曝光补偿、快门速度、ISO、白平衡、对焦方式,还有长曝光、RAW等专业功能。
如果大家对于如何使用Lightroom还不是很明白,可以在文末给大叔留言,大叔找时间再给大家详细介绍Lightroom从拍摄到后期编辑的使用技巧。
② 实况文本
将iPhone升级到iOS 15之后,长按图片上的文字可以拷贝、翻译、查询文本内容;
③ 快速选择照片
选择第一张照片之后向右再向下移动可以批量选择图片。
④ 照片隐藏
有些私密照片不想被人看见怎么办?
选择照片之后,选择分享功能,再选择「隐藏」,此时可以将照片从相册中隐藏掉。
照片隐藏后,可以在「相簿-已隐藏」中找到,这看起来有些鸡肋,所以你也可以在App Store中下载加密类App,实行双重加密。
⑤ 全局搜索
对于图片存储量大的同学而言,在手机中查找一张照片的工程量会非常大。更快捷的方式是利用搜索框进行搜索。
从主屏幕或锁定屏幕的中间向下轻扫,在搜索框中输入关键词例如天空、红色、实况、夜景、地点或日期等,系统会全局搜索相关图片内容,大大提升检索照片的效率。
⑥ 后期App
iPhone自带编辑器有很多实用功能,如果自带编辑器不能满足需要,可以在编辑界面点击右上角「···」,可以快速切换至第三方App,例如美图秀秀、泼辣修图、Ps等等。此外,还可以撤销或复原图片。
⑦ 分享
「隔空传送」速率快是个非常好用的功能,但你知道如何无损的传输照片吗?
选择「隔空传送」的时候,要选择右上角的「选项」功能,选择「所有照片数据」,这样才可以将照片的原始数据以及编辑步骤全部分享给收件人。
收件人不仅可以获得原始数据,而且可以修改照片此前的编辑步骤例如曝光、滤镜、色调等等,在多设备处理图片的时候会极大的提升工作效率。
2/.功能调用
说完图片管理,下面分享一下功能调用。
① 轻点背面
很多iPhone用户都知道,同时按下「上音量键+电源键」可以截图,但更便捷的方法是轻点背面即可截图。
设置方法:辅助功能-触控-轻点背面,可以选择轻点两下或三下,然后选择对应的功能例如截图,或者相机、手电筒、静音等等。
此外,还可以结合 【iOS快捷指令】,通过轻点手机背面快速打开喜欢的音乐、乘车码、下载视频、网页翻译等功能。
② 截图快速保存
截图后将照片向左滑动可以快速保留图片;
③ 快速切换窗口
在Safari浏览器中滑动地址栏,可以快速切换标签页面。
而滑动屏幕下方「线条」可快速切换App。
④ 文件传输
相比于隔空传送,Airdrop的兼容性会更强,它可以在不同设备、不同操作系统之间快速互传无损文件。
比如在办公过程中可以一边截图一边把图片传输至windows电脑端,设置好存储路径之后,无需点击下载即可在另一台设备获取到原文件。
除了图片,还可以传输视频、GIF图等媒体文件,使用起来十分方便!
⑤ 删除信息
如今手机每天都会收到各种推销以及验证码短信,我们可以设置手机定期清理手机短信。
设置方法:设置-信息-保留信息,可以选择1年或30天。
⑥ 计算器
向左或向右滑动一下,即可删除最近输入的一位数。
⑦ 音量触控
点击音量键调出的浮窗后,可以手动滑动控制音量。
3/.文本编辑
① 键盘切换
长按键盘左下角的「地球标志」可以调出键盘模式选项。
② 撤销输入
三指向右轻扫,重做上一次编辑;三指向左轻扫,撤销编辑。
③ 备忘录画图
打开涂鸦笔,画一个图形之后,停住可以获得规整的图形。
④ 任意拖动光标
按住键盘「空格键」可以任意拖动输入光标,在修改文字时会非常方便。
4/.
界面设置
① 快速整理图标
建立图标文件夹方便归类,但如果一个个移动效率显然比较慢。
我们可以一只手按住其中一个图标,稍微移动一下,另一只手依次点击需要整理到一起的图标,这样就可以批量进行移动、整理图标。
② App整页隐藏
长按桌面进入编辑状态之后,点击下面的「小圆点」可以进入桌面整理界面。
在这个界面中可以选择隐藏任意一个界面。
③ 视频弹窗:画中画
如何边看直播,边刷朋友圈呢?
在Safari浏览器观看视频的时候可以点击左上角的「画中画」功能,这时候视频窗口处于悬浮状态,我们可以拖动或隐藏到侧边。
B站、优酷等视频网站也都有「画中画」功能,大家可以留意一下。
爱刷剧的同学可以边看视频,边回复微信信息或刷微博。
④ 将iPhone屏幕亮度调至更暗
说到刷剧,冬天到了你们晚上一定很喜欢躲在被窝刷剧,而手机屏幕亮度已经调整至最低了,还感觉太亮怎么办?
可以通过设置-辅助功能-显示与文字大小-降低白点值,进一步减低屏幕亮度。
⑤ 隐私呼吸灯
手机隐私是近两年大家比较关注的问题,所谓的“大数据”总能猜到你下一步要干嘛!此前也有报道称部分App会自动打开手机麦克风或摄像头,来盗取用户的个人隐私。
注意!如果你的手机麦克风被打开,在屏幕右上角会出现一个黄色小点,下拉可以看到是那个App正在使用麦克风。而如果正在使用摄像头则是绿色的呼吸灯。
⑥ 关闭重要地点
iPhone有个隐藏得很深的“查岗”小功能,它会记录你经常去的地方以及去的时间。比如下面这张截图清楚的记录了我一天的行踪轨迹,如果你不想被手机“跟踪”可以选择关闭。
关闭方法:设置-定位服务-(滑动到最下面)系统服务-重要地点-关闭
⑦ 带壳录屏或截屏
想必你们很想知道文章中带壳截图跟GIF图是怎么做到的?
截屏:把截图导入「小龟壳截屏」这款App当中,选择所需机型即可。
录屏:把录制好的视频导入「录屏带壳」App当中,可以生成带壳的视频或GIF图。
好了,以上是今天分享的25个iPhone使用技巧。
#第六届MPC手机摄影大赛# 正火热进行中,如果你有精彩的摄影作品不妨参赛投稿,我们为总冠军设置了10000元的现金作为奖励!期待您的参与!





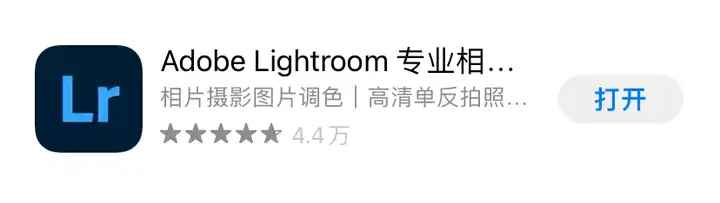
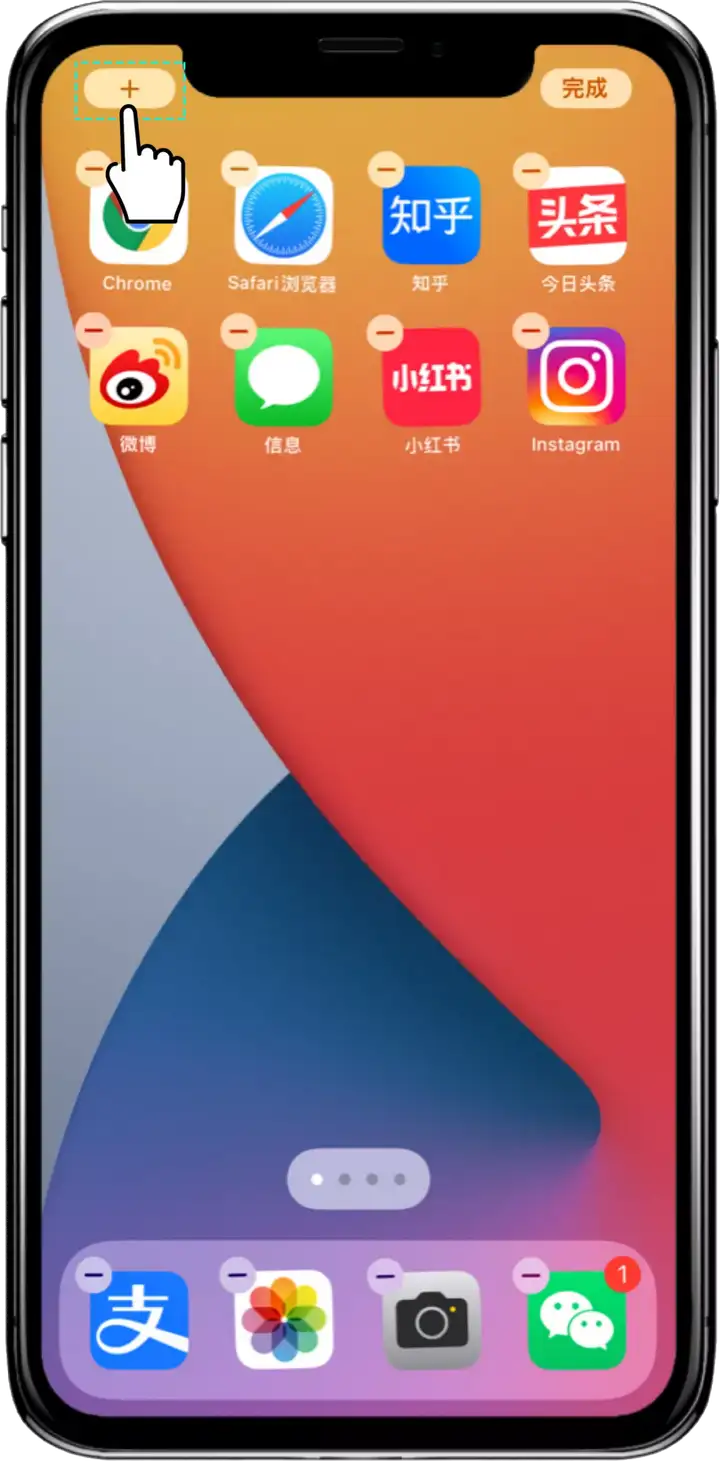
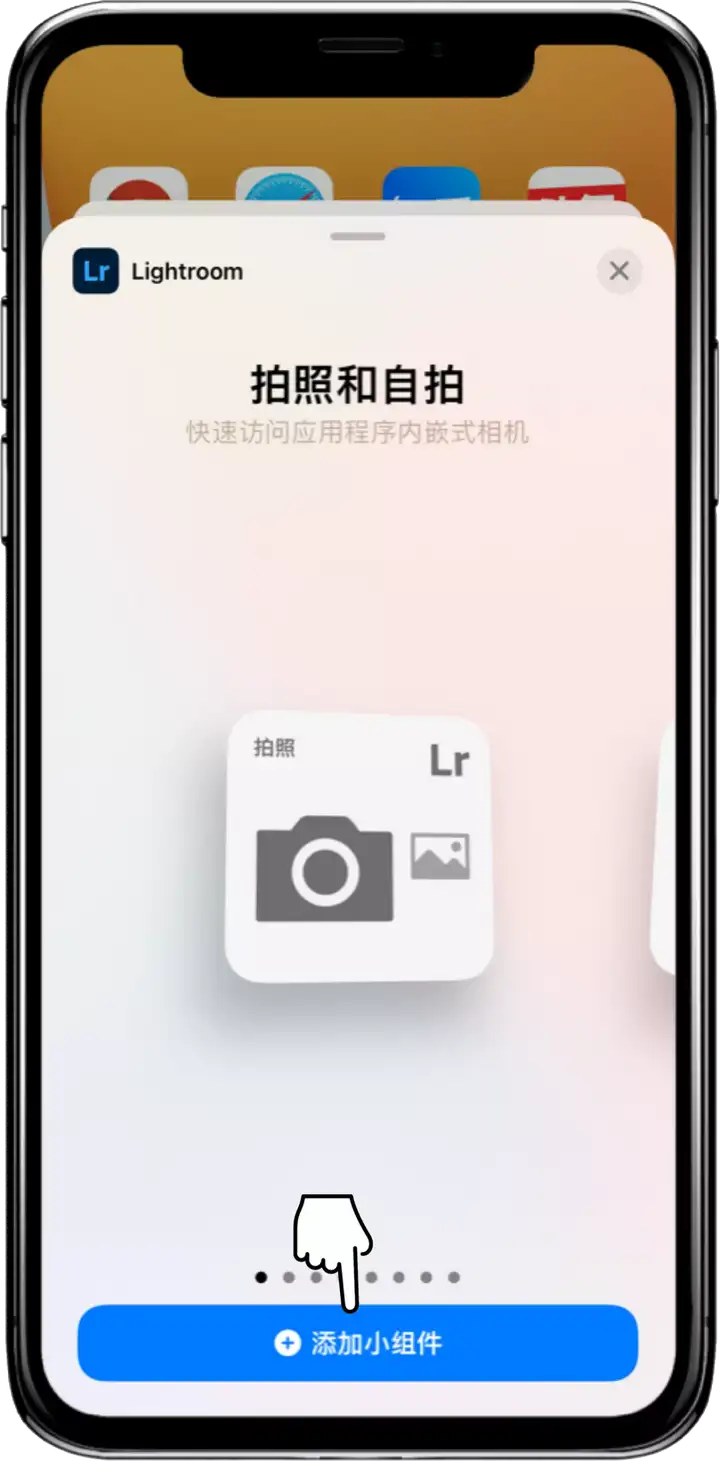


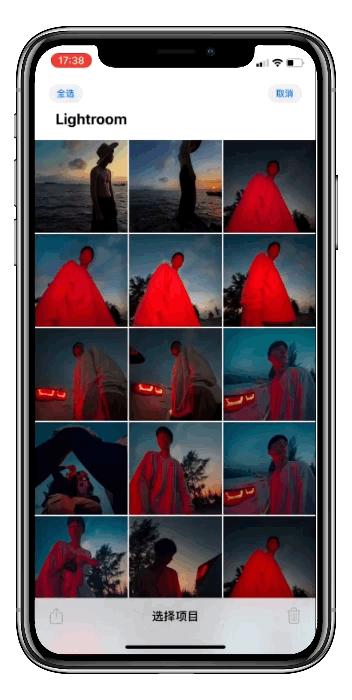
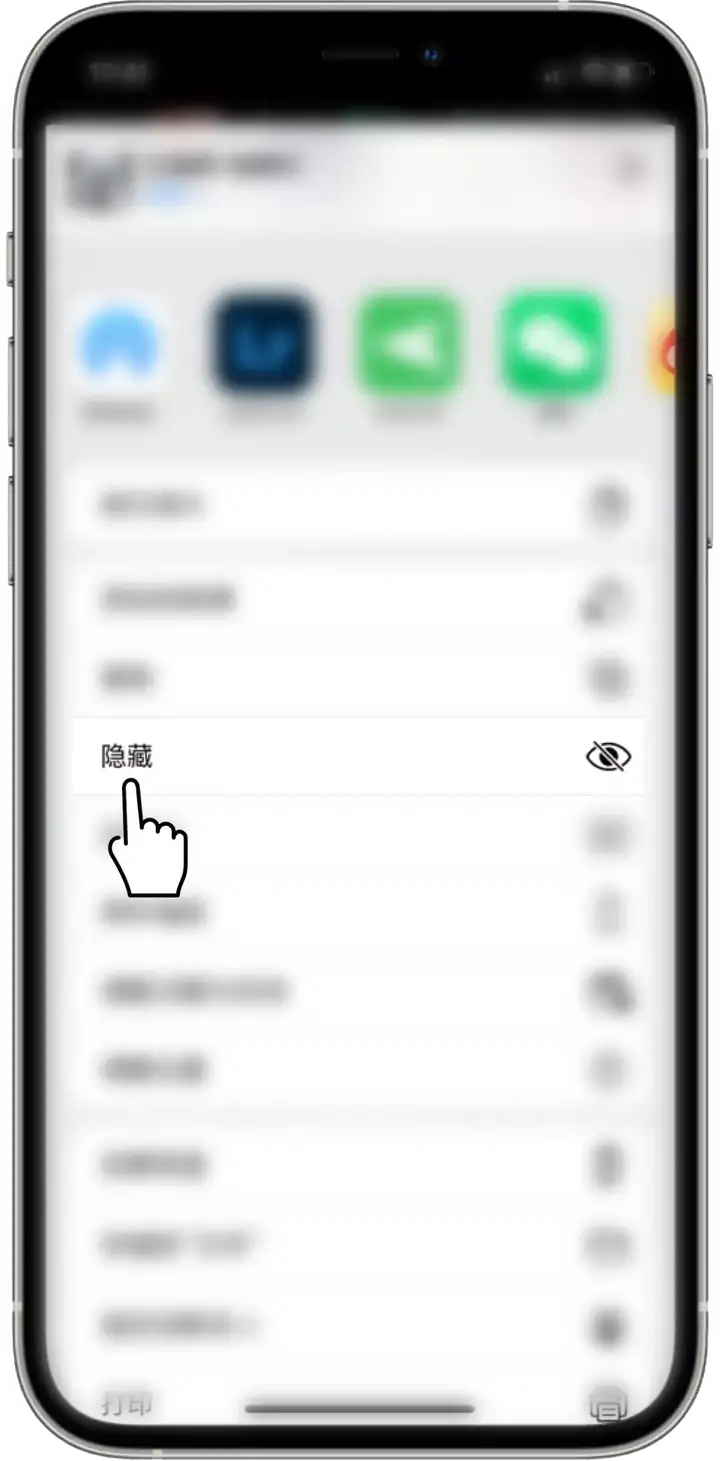
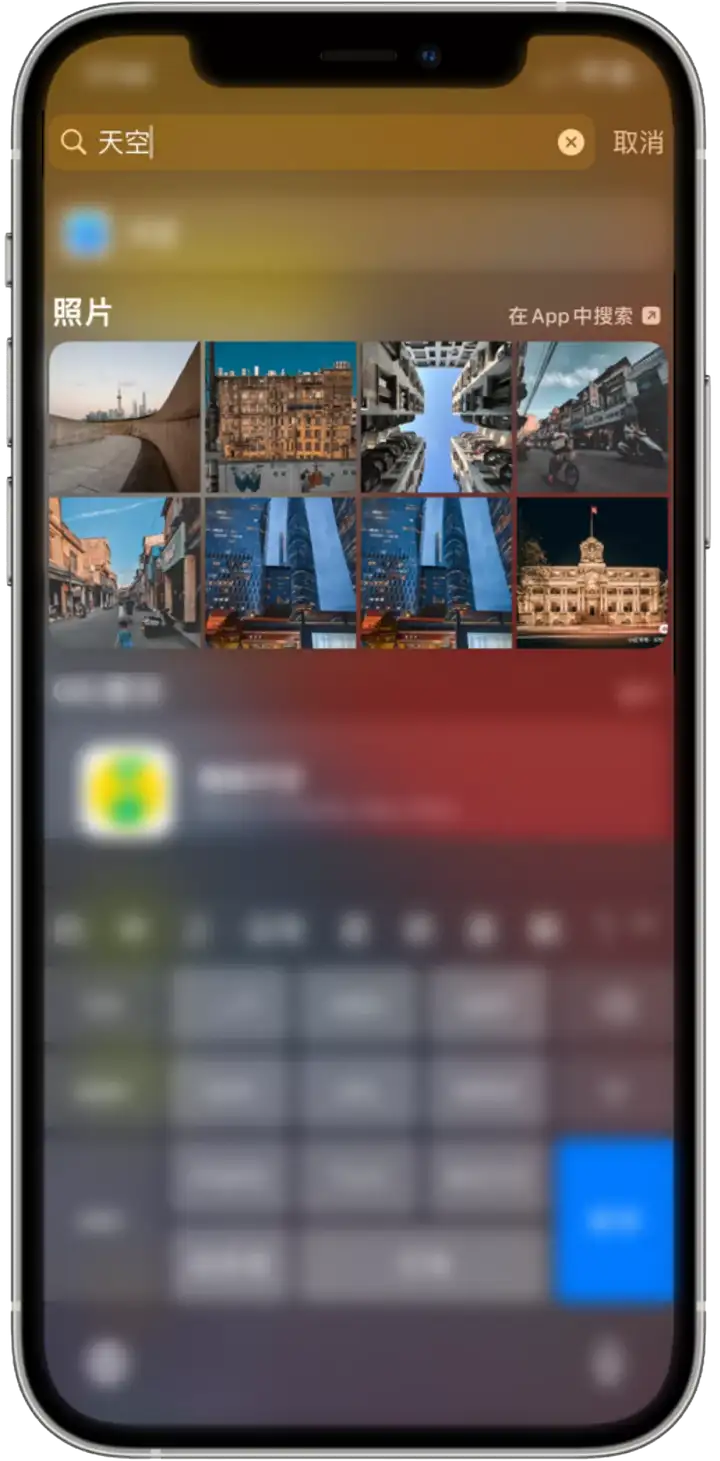

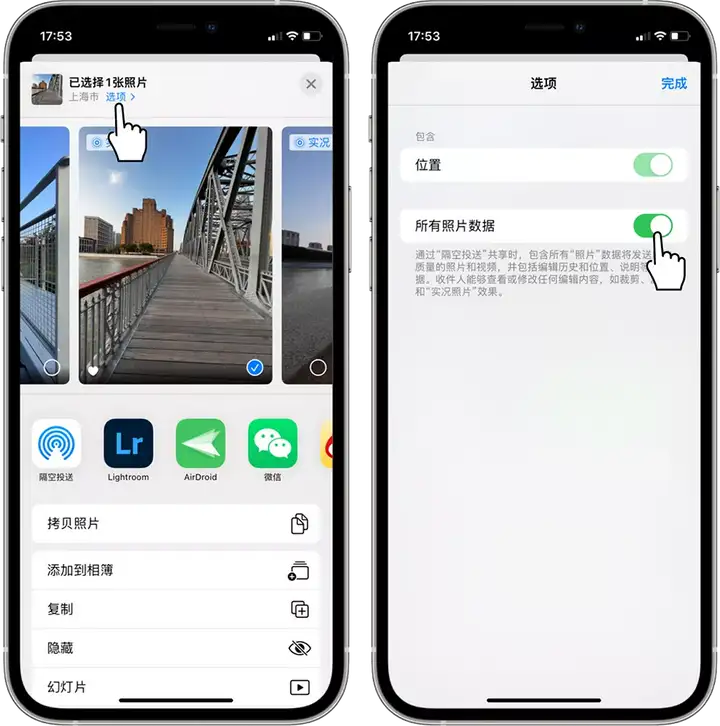
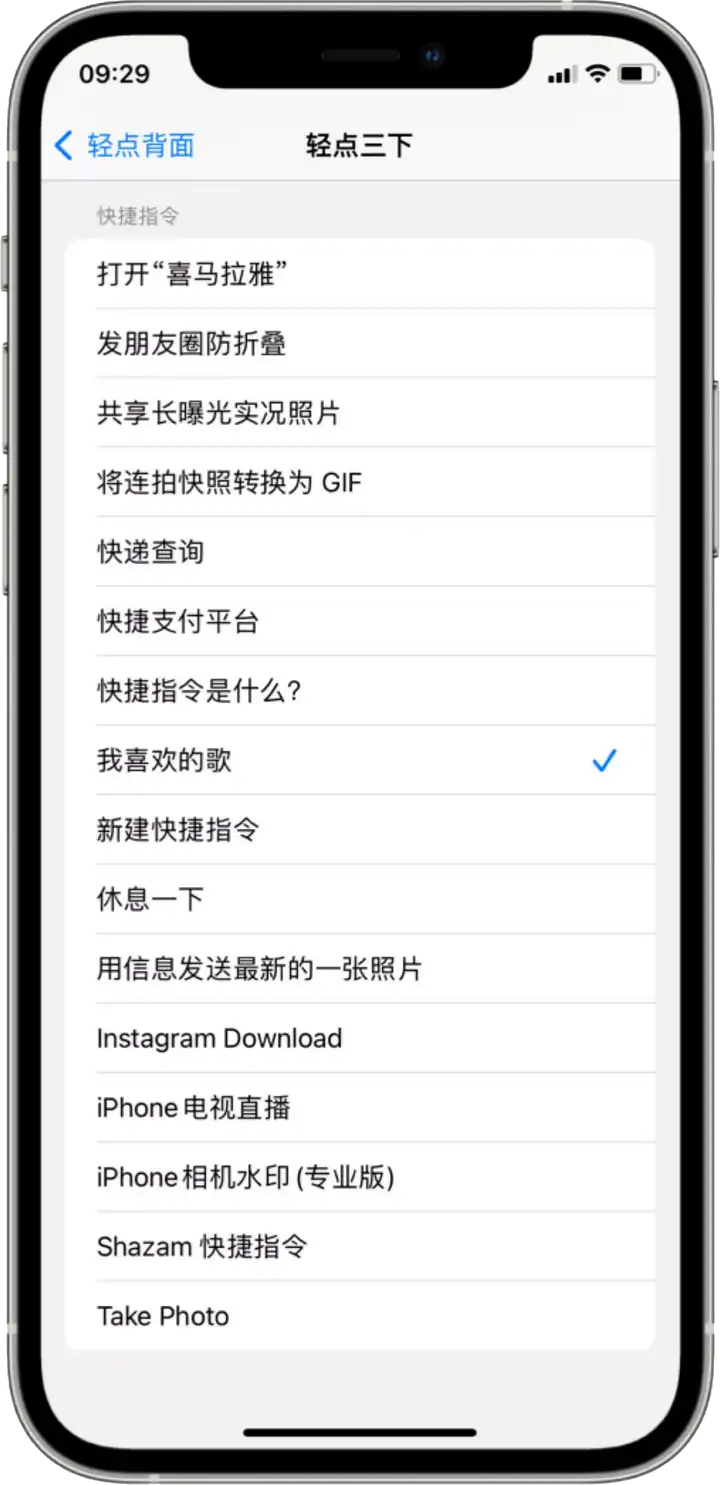

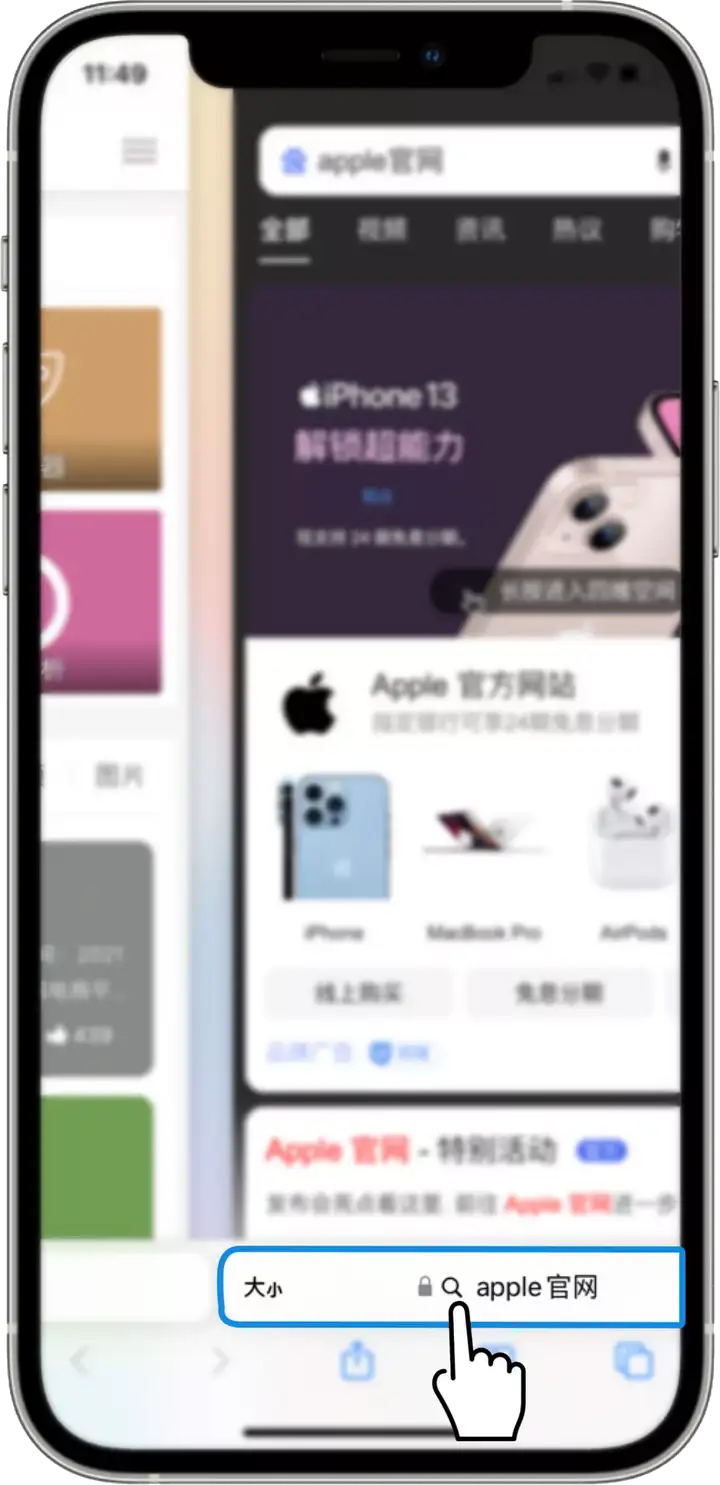
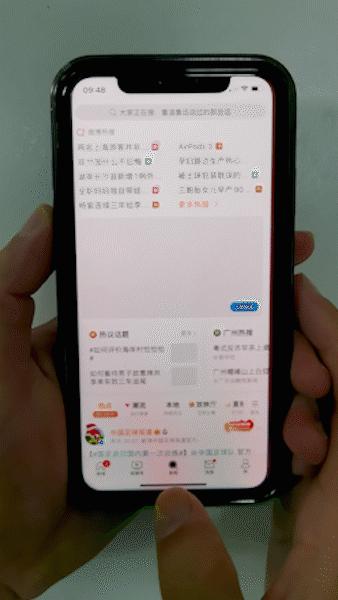
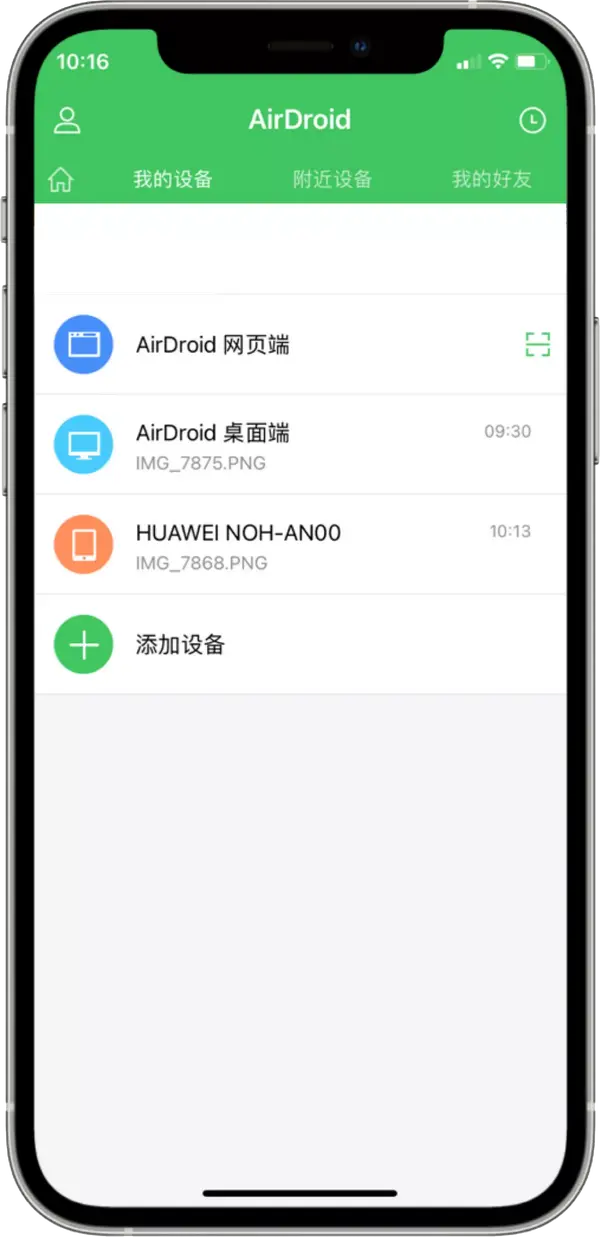
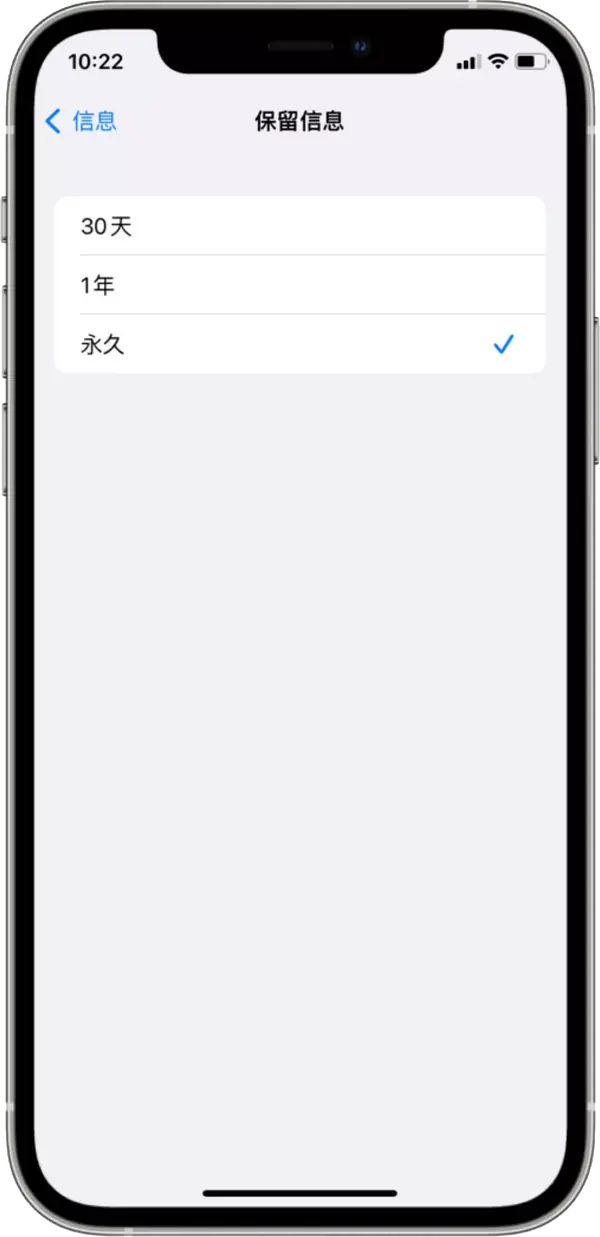
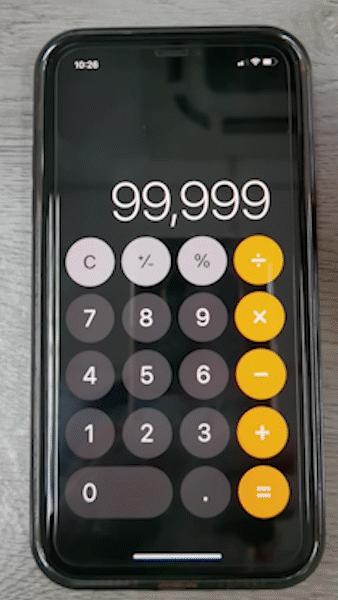
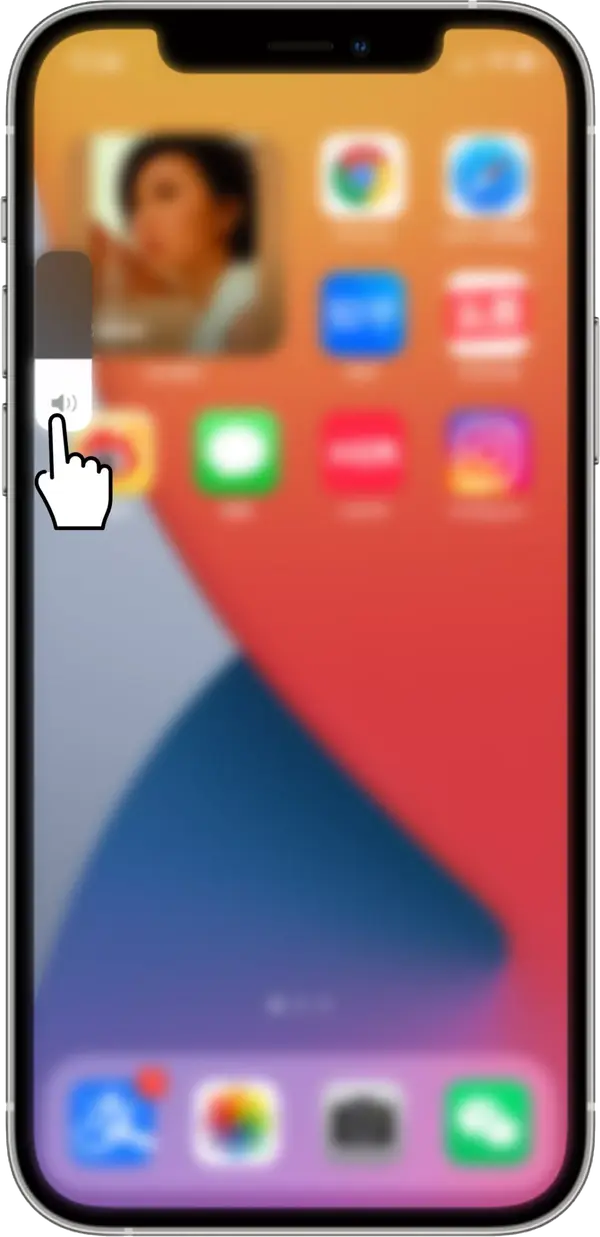
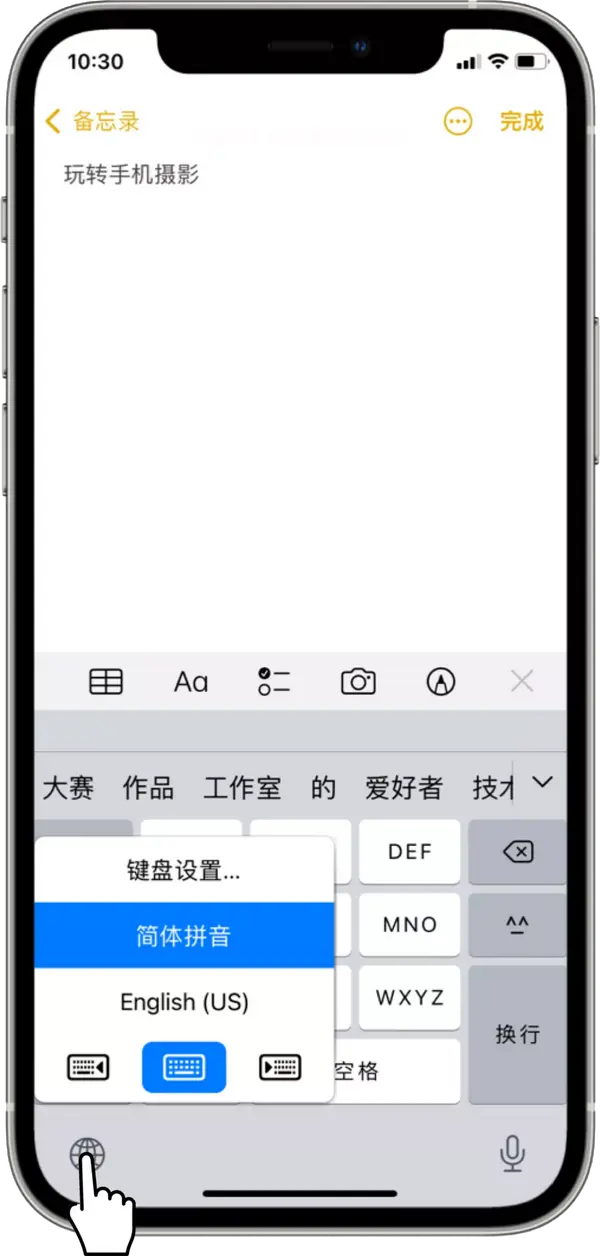

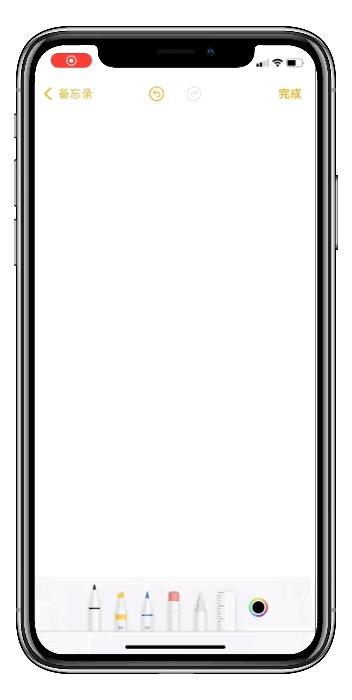
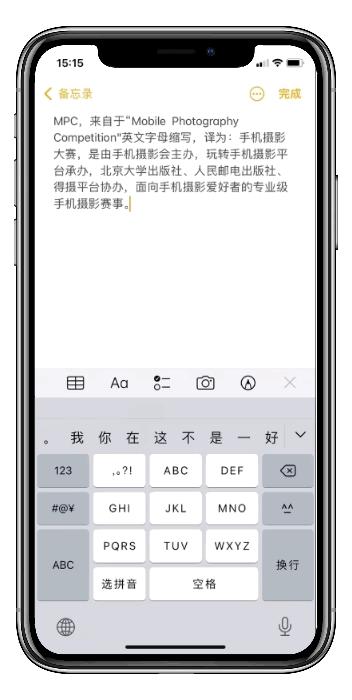

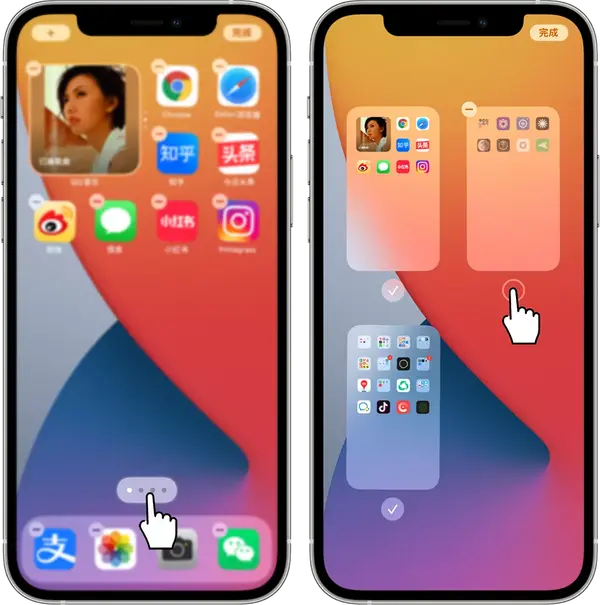
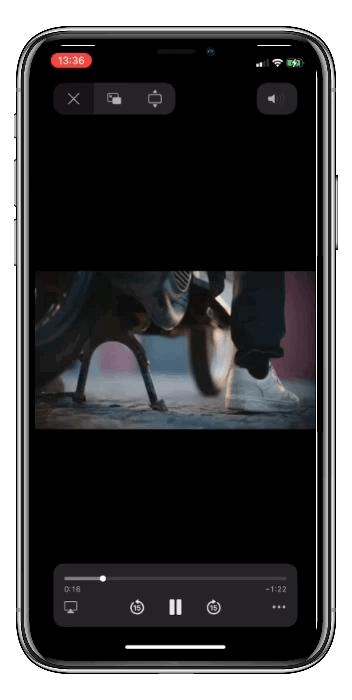
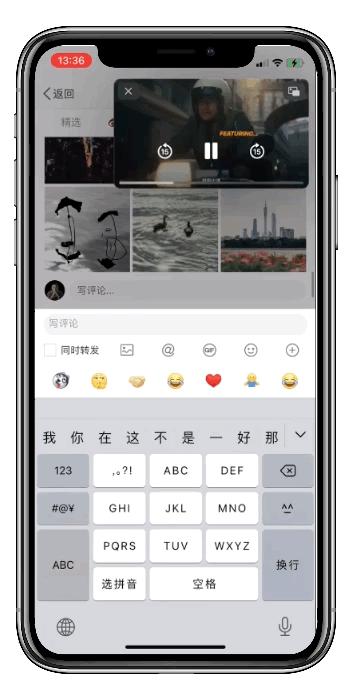
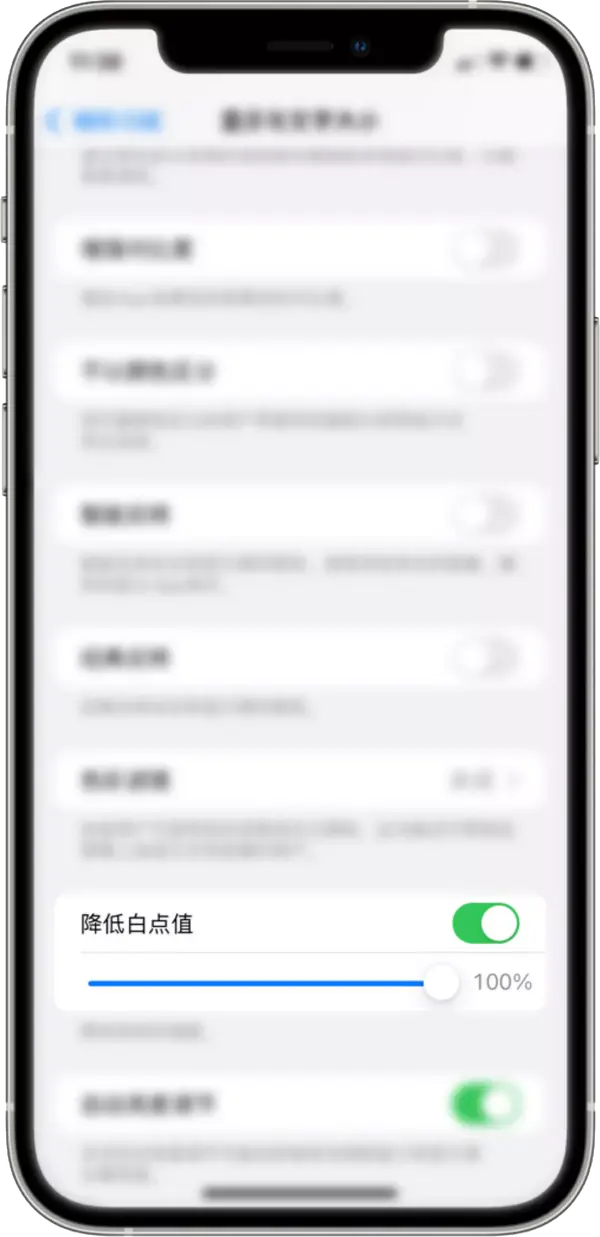
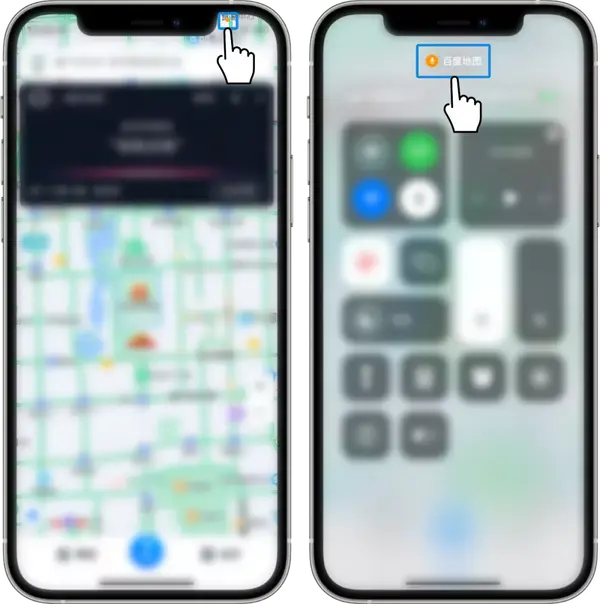
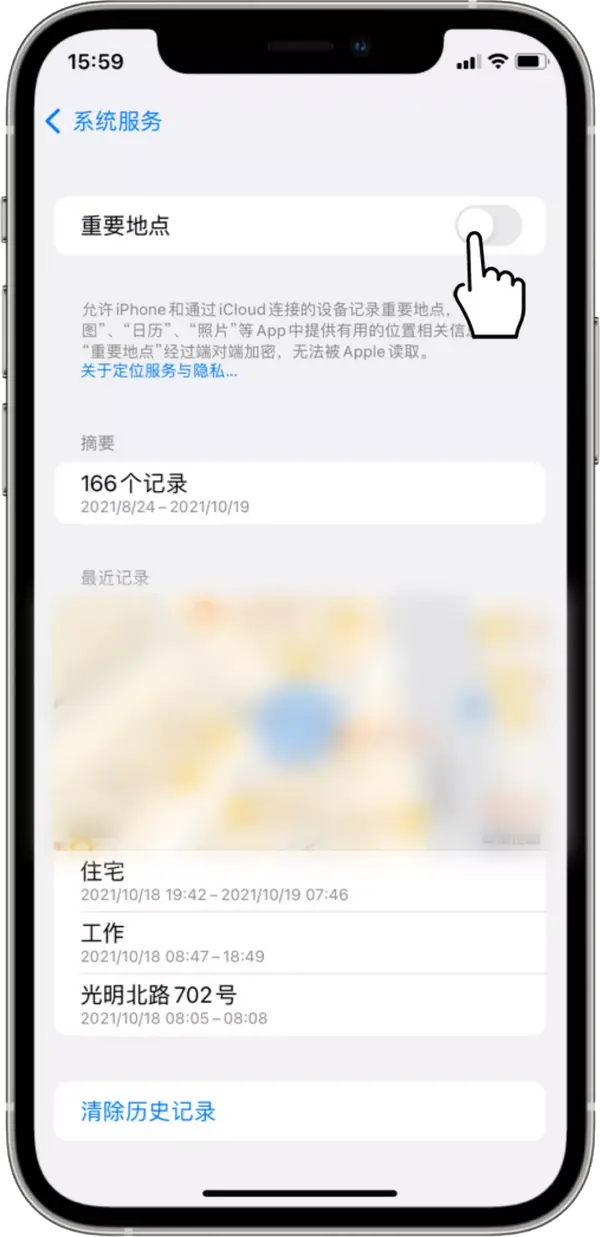
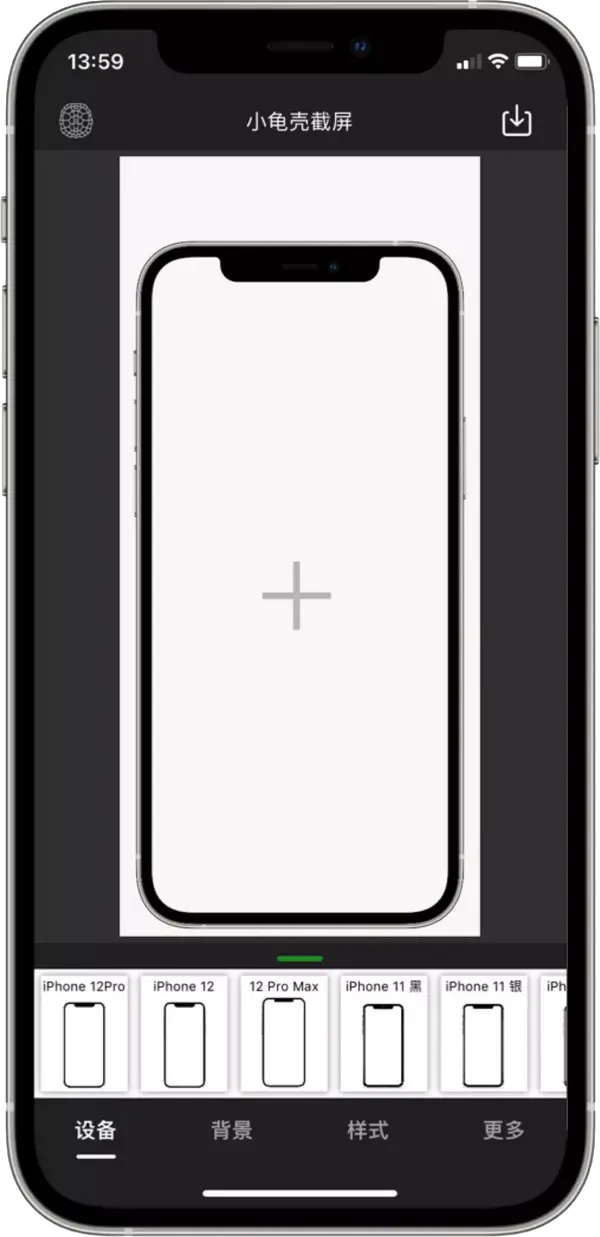
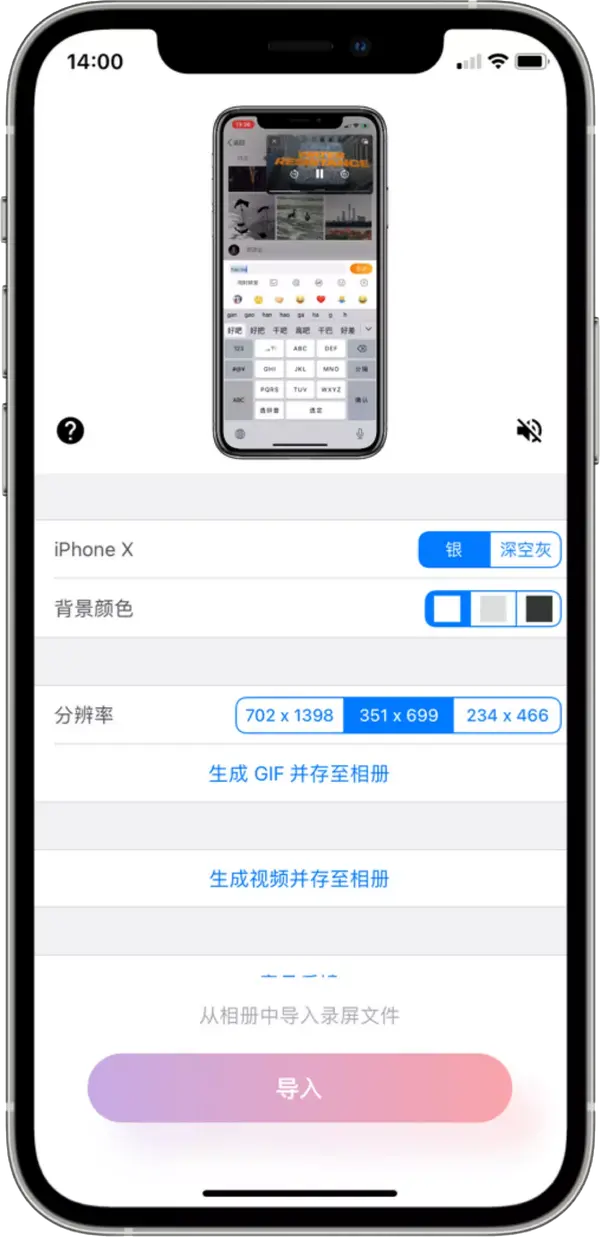








0 留言