前几天站长给大家详细介绍了网易云灰色歌单解锁搭建教程,感兴趣的可以点这里查看今天站长给大家详细介绍一下青龙面板的安装教程,本篇教程比较适合小白,当然也欢迎大佬在下面留言指正。本着授人以鱼不如授人以渔的精神,站长会一步一步给大家详细介绍,喜欢倒腾的小伙伴可以试试。
第一步:云服务器一台系统站长常用的是centOS,这里选择centOS7.5版本,系统也不是越新越好,站长这里推荐centOS7.5。
第二步:FinalShell连接云服务器别的软件也可以,只要能连接上就行(具体怎么连接先不讲了,后面再补)第三步:安装环境这一步是核心部分,也是最容易出现问题的部分。站长这里给大家提供的代码都是亲测有效的,但是因为每个人的机器不一样问题多种多样,如果出现报错大家要善用百度搜索解决办法。大家直接复制我的代码就可以了一步一步来~①安装docker所依赖的包环境,会跑很长时间代码,当出现完毕的时候说明安装结束可以进行下一步
- yum install -y yum-utils device-mapper-persistent-data lvm2
②站长这里选择Docker-ce 阿里源镜像
- yum-config-manager --add-repohttps://mirrors.aliyun.com/docker-ce/linux/centos/docker-ce.repo
③更新一下yum软件包
- yum makecache
④安装docke-ce,过程比较漫长,耐心等待就好了
- yum install -y docker-ce docker-ce-clihttp://containerd.io
⑤查看docke-ce版本
- yum list docker-ce --showduplicates
⑥站长这里选择docker-ce-18.06.0.ce-3.el7安装
- yum -y install docker-ce-18.06.0.ce-3.el7
⑦重启docker
- systemctl restart docker
⑧默认开启docker
- systemctl enable docker
⑨拉取青龙的镜像文件(官方),这个地方可能会比较慢,大家耐心等待
- docker pull whyour/qinglong:latest
⑩创建容器,这个地方使用的端口是5700,如果想换端口就把5700:5700修改为:5700
- docker run -dit \
- -v $pwd/ql/config:/ql/config \
- -v $pwd/ql/log:/ql/log \
- -v $pwd/ql/db:/ql/db \
- -v $pwd/ql/scripts:/ql/scripts \
- -v $pwd/ql/jbot:/ql/jbot \
- -v $pwd/ql/repo:/ql/repo \
- -p 5700:5700 \
- -e ENABLE_HANGUP=true \
- -e ENABLE_WEB_PANEL=true \
- --name qinglong \
- --hostname qinglong \
- --restart always \
- whyour/qinglong:latest
第四步、开放端口开放服务器端口,修改为你设置的青龙面板端口,这里站长设置的5700,大家根据自己的实际情况修改
第五步、登录青龙面板①浏览器输入你的ip:5700,比如我的ip是123456,那么浏览器就应该输入123456:5700
②下面是初始化引导安装,非常简单,跟着走就行
③这个地方根据自己需求设置,站长这里直接跳过了
④设置用户名和密码,然后点击提交
⑤点击去登录
⑥完成安装





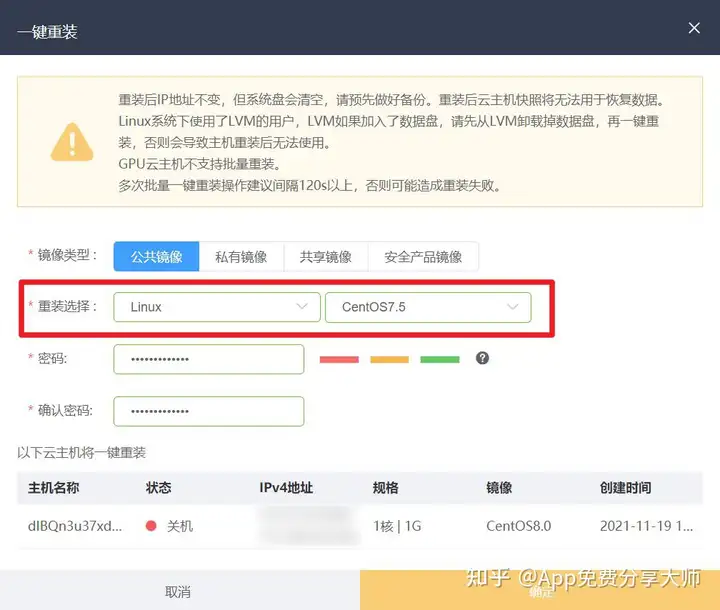
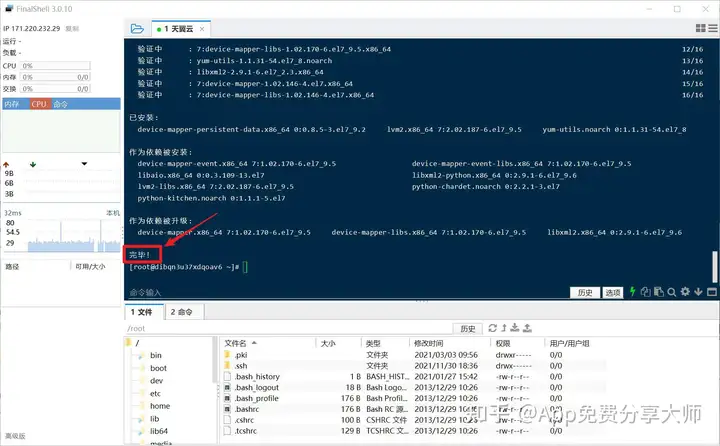
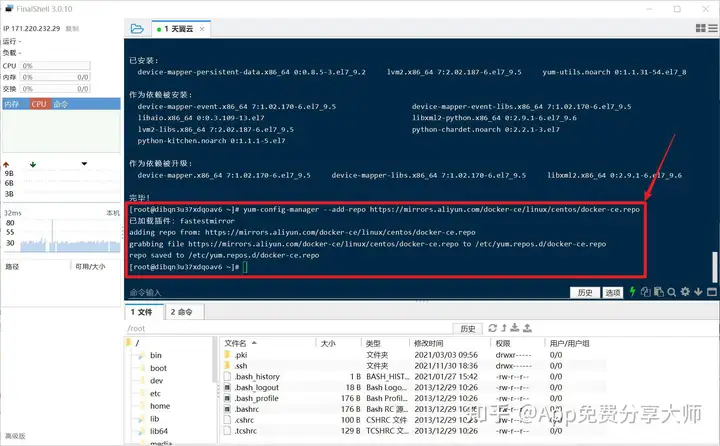
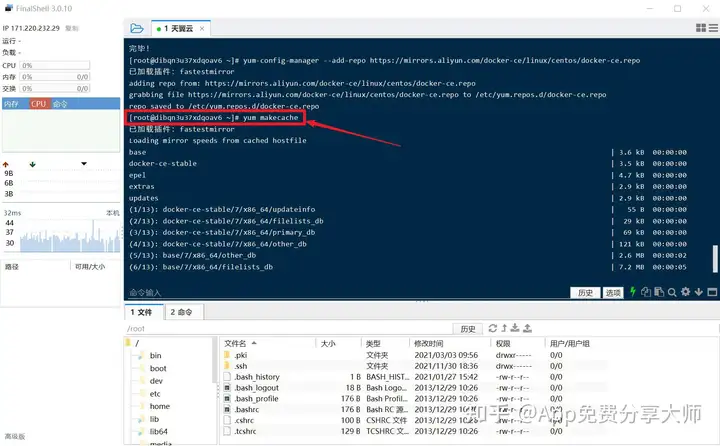
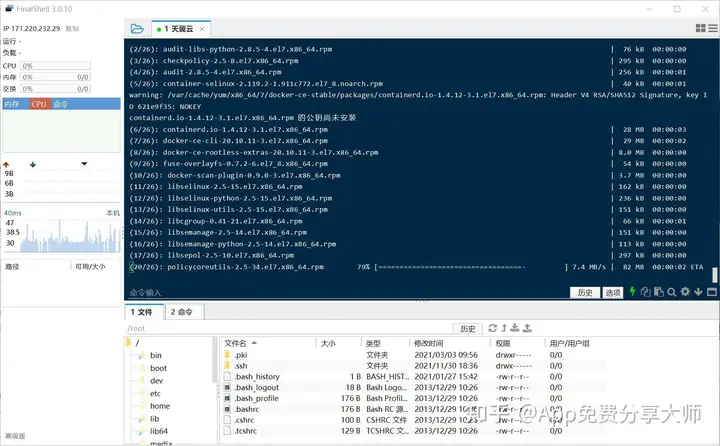
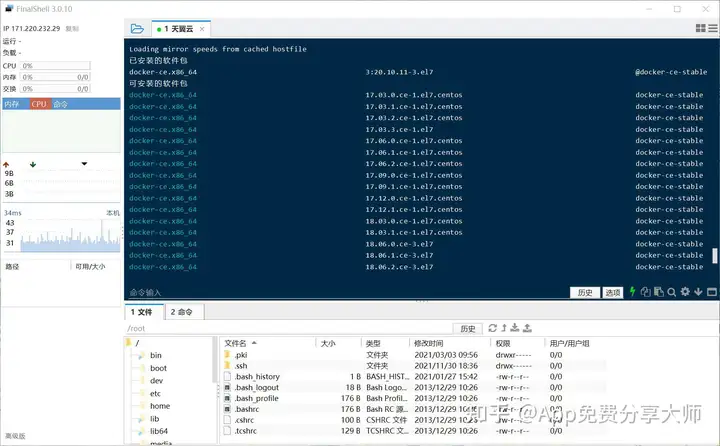
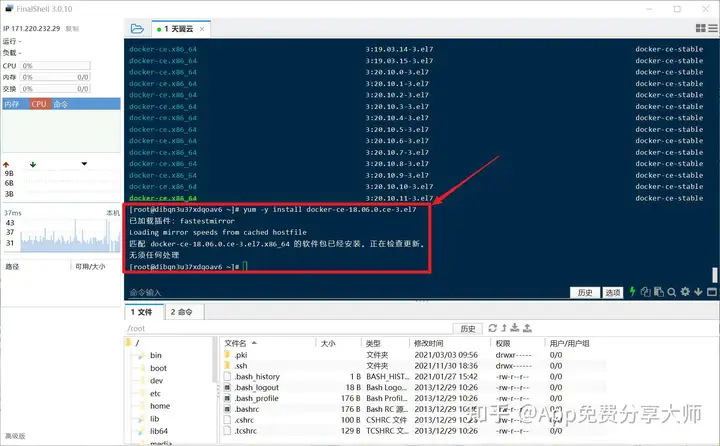
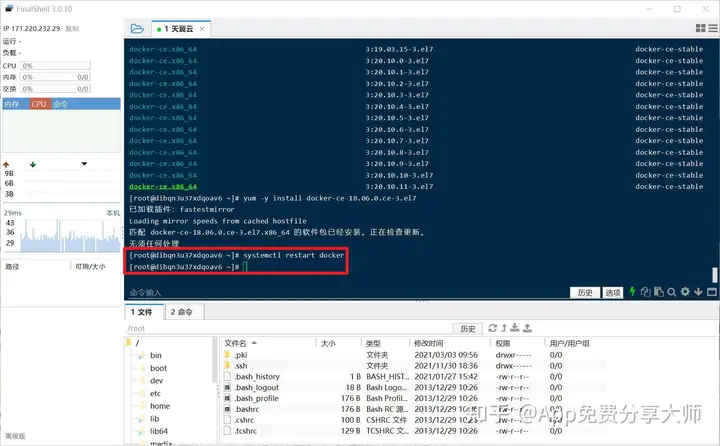
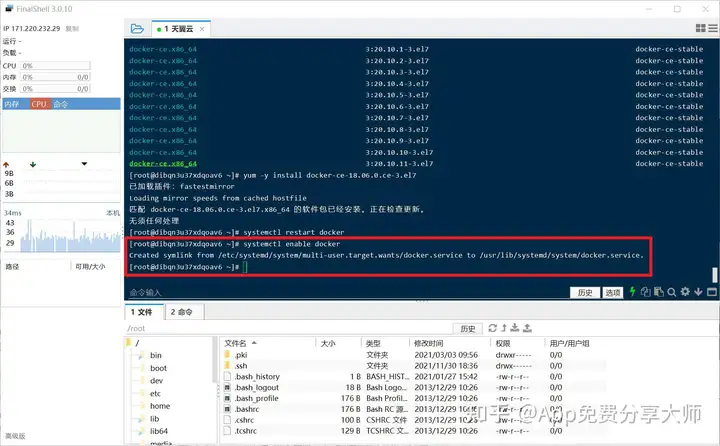
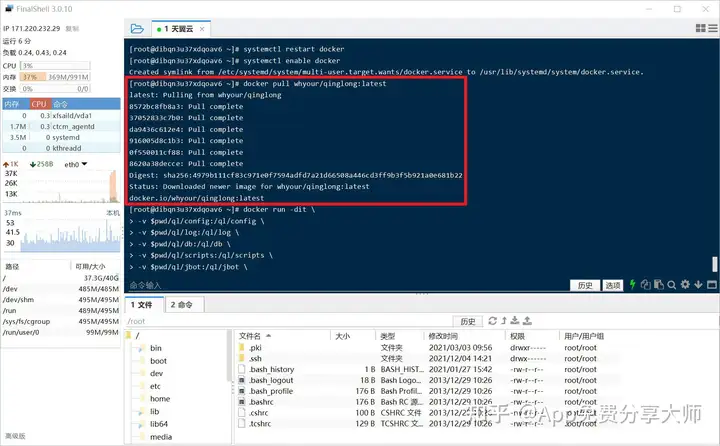
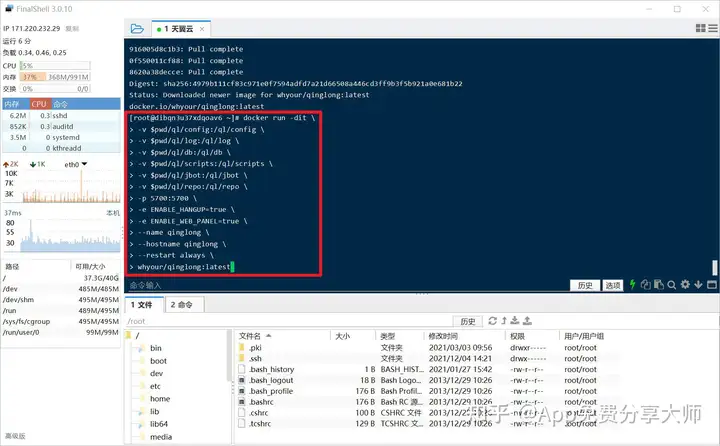
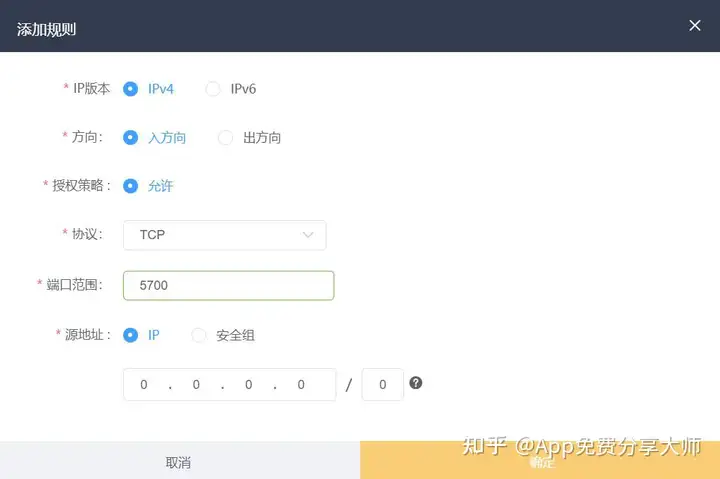

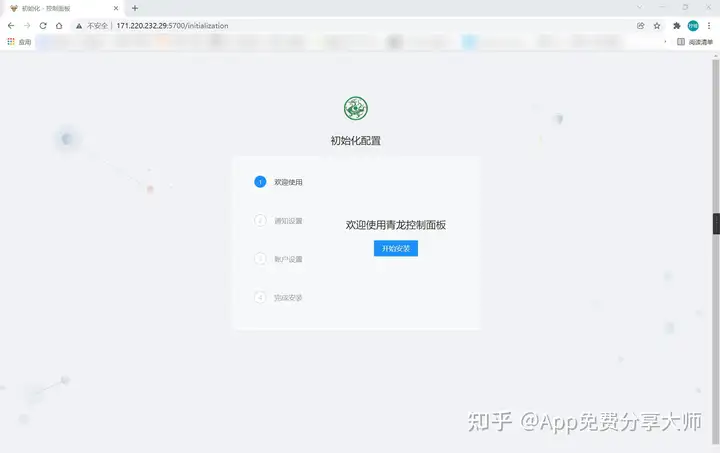
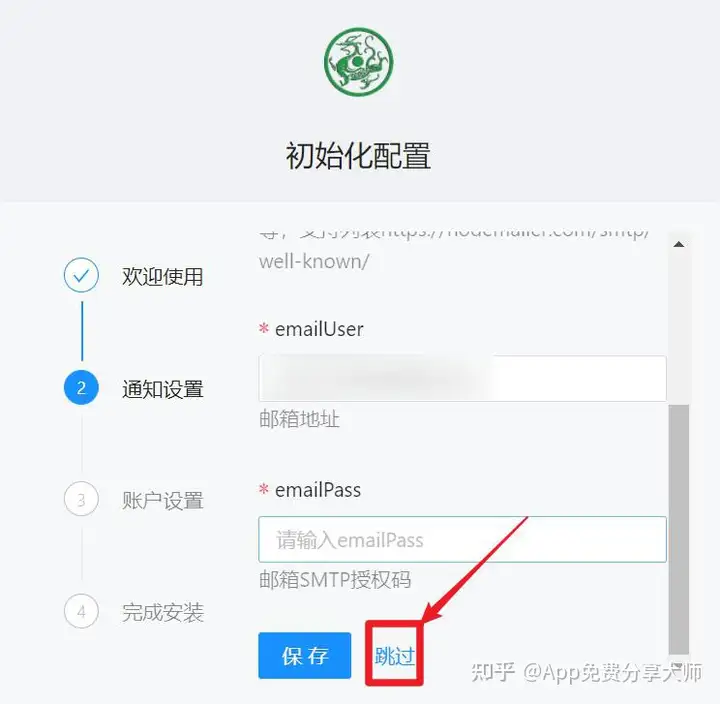
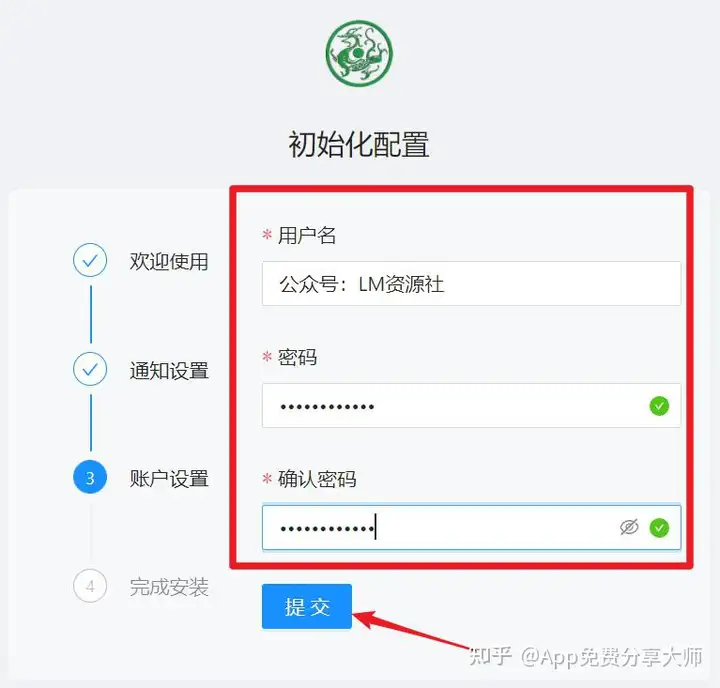
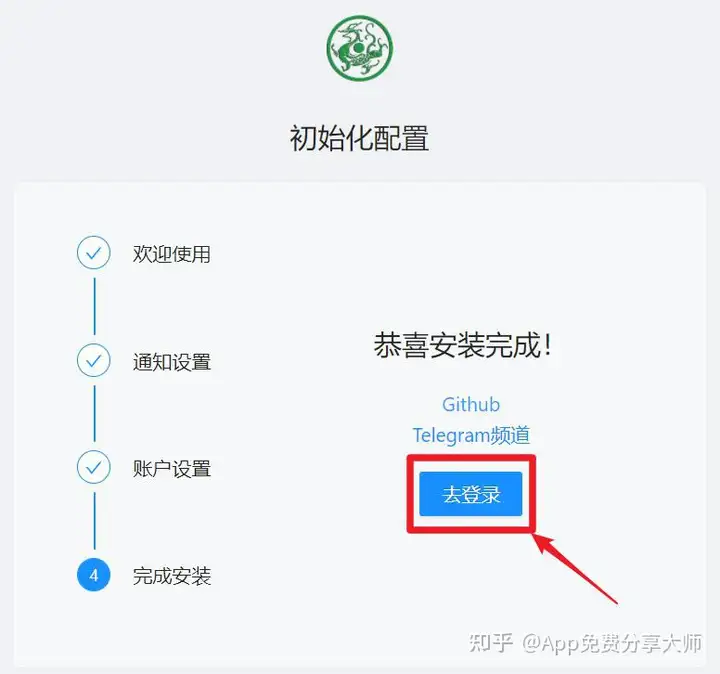
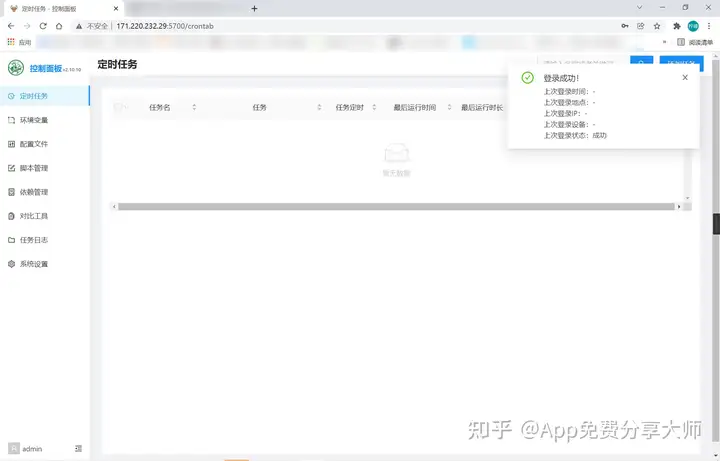








0 留言