云服务器使用教程之:基于 CentOS 搭建 FTP 文件服务
以前尊托云数发表过用宝塔、WDCP等环境软件搭建服务器环境的教程,今天我们来学习单项的FTP文件服务搭建。
FTP 是一个很实用的文件传输协议,方便在客户端和服务器之间进行文件的传输。是Internet中应用非常广泛的服务之一。它可根据实际需要设置各用户的使用权限,同时还具有跨平台的特性,即在UNIX、Linux和Windows等操作系统中都可实现FTP客户端和服务器,相互之间可跨平台进行文件的传输。因此,FTP服务是网络中经常采用的资源共享方式之一。很多新手站长只会用windows系统的服务器,使用phpstudy或者wampserver这类软件来搭建环境,虽然可以运行网站,但并不是最优方案,如果你想入行专业站长行列,linux系统的服务器及环境搭建和应用部署就不得不学,本教程带您使用 vsftpd 来搭建一个 FTP 服务,并且创建专有的 FTP 登录账户,保障服务器安全。下面我就来学习基于 CentOS 搭建 FTP 文件服务。
搭建 FTP 文件服务之前,你得有一个云服务器,没有的站长可以通过尊托云数购买阿里云、腾讯云等大品牌云服务器2折秒杀特惠产品,可以让你即省钱又能真正低成本拥有自己的云服务器,购买云服务器的时候记得选Centos操作系统,因为我们的FTP搭建教程是基于Centos来的,购买之后即可开始我们的 FTP 文件服务搭建之旅了。
下面的教程我们按步骤来:
第一步,通过你服务器用户名(root)和密码进入centos系统,如下图:
第二步,安装并启动 FTP 服务:安装 VSFTPD,使用 yum 安装 vsftpd,安装命令如下:
yum install vsftpd -y
当运行命令出现如下界面时,就说明已经安装完毕了:
启动 VSFTPD:安装完成后,启动 FTP 服务,启动命令如下:
service vsftpd start
运行命令结果如下图:
FTP 协议默认使用 21 端口作为服务端口,启动后,可以看到系统已经 监听了 21 端口
netstat -nltp | grep 21
此时,访问 ftp://你的服务器IP地址, 可浏览机器上的 /var/ftp 目录了。
第三步,配置 FTP 权限:
目前 FTP 服务登陆允许匿名登陆,也无法区分用户访问,我们需要配置 FTP 访问权限。
了解 VSFTP 配置
vsftpd 的配置目录为 /etc/vsftpd,包含下列的配置文件:
vsftpd.conf 为主要配置文件
ftpusers 配置禁止访问 FTP 服务器的用户列表
user_list 配置用户访问控制
阅读上述配置可以让你了解更多信息。我们了解这些信息之后,就可以开始下一步修改配置来设置权限。
阻止匿名访问和切换根目录,匿名访问和切换根目录都会给服务器带来安全风险,匿名访问让所有人都可以上传文件到服务器上而无需鉴权,而允许切换根目录则可能产生越权访问问题,我们把这两个功能关闭。
关闭方法如下,编辑 /etc/vsftpd/vsftpd.conf, 找到下面两处配置并修改:(小技巧:在代码编辑器中,用 Ctrl + F 进行搜索,Mac 用户用 Cmd + F 进行搜索)
禁用匿名用户
anonymous_enable=NO
禁止切换根目录
chroot_local_user=YES
编辑完成后,按 Ctrl + S 保存配置,重新启动 FTP 服务,重启命令如下:
service vsftpd restart
第四步,创建FTP用户,创建一个用户 ftpuser,命令如下:
useradd ftpuser
为用户 ftpuser 设置密码,命令如下:
echo "Password" | passwd ftpuser --stdin
命令执行结果如下界面:
说明一点,这里的FTP用户名和密码是你自己自由设置的,我这里便于理解,所以设置了ftpuser和 "Password"。
第五步,限制该用户仅能通过 FTP 访问:
限制用户 ftpuser 只能通过 FTP 访问服务器,而不能直接登录服务器,因为那样会有安全隐患,限制命令如下:
usermod -s /sbin/nologin ftpuser
第六步,为用户分配主目录:
为用户 ftpuser 创建主目录并约定:/data/ftp 为主目录, 该目录不可上传文件,/data/ftp/pub 文件只能上传到该目录下。
创建主目录执行如下命:
mkdir -p /data/ftp/pub
方便用户登录后可以看到欢迎信息,并且确定用户确实登录到了主目录上,我们需要给用户创建一个欢迎文件。创建登录欢迎文件,执行如下命令:
echo "Welcome to use FTP service." > /data/ftp/welcome.txt
设置访问权限,让用户对他的主目录有可读写权限,执行如下命令:
chmod a-w /data/ftp && chmod 777 -R /data/ftp/pub
把该目录设置为用户的主目录,执行如下命令:
usermod -d /data/ftp ftpuser
以上几个命令的执行结果如下图:
第七步,准备域名和证书,没有的可以通过尊托云数2折特惠秒杀网购买
如果您不需要通过域名访问 FTP 服务器则可以直接用IP地址访问,域名购买完成后, 需要将域名解析到你的服务器IP地址上。如果 ping 命令返回的信息中含有你设置的解析的 IP 地址,说明解析成功。ping命令如下:
ping www.yourdomain.com
第八步,访问 FTP 服务
FTP 服务已安装并配置完成,下面我们来使用该 FTP 服务,根据您个人的工作环境,选择一种方式来访问已经搭建的 FTP 服务。
a、Windows 用户可以复制下面的链接到资源管理器的地址栏访问:
ftp://ftpuser:Password@<您的服务器IP地址>
b、通过 FTP 客户端工具访问
FTP 客户端工具众多,下面推荐两个常用的:
WinSCP - Windows 下的 FTP 和 SFTP 连接客户端
FileZilla - 跨平台的 FTP 客户端,支持 Windows 和 Mac
下载和安装 FTP 客户端后,使用下面的凭据进行连接即可:
你的服务器IP地址、FTP用户名、FTP用户密码
如果能够正常连接,那么大功告成,您可以开始使用属于您自己的 FTP 服务器了!
接下来,请上传任意一张图片到您的 FTP 服务器上的pub目录下,然后,就可以在 /data/ftp/pub 中看到了。
注意: 请不要直接上传文件到根目录下,您应该选择上传到 pub 目录下













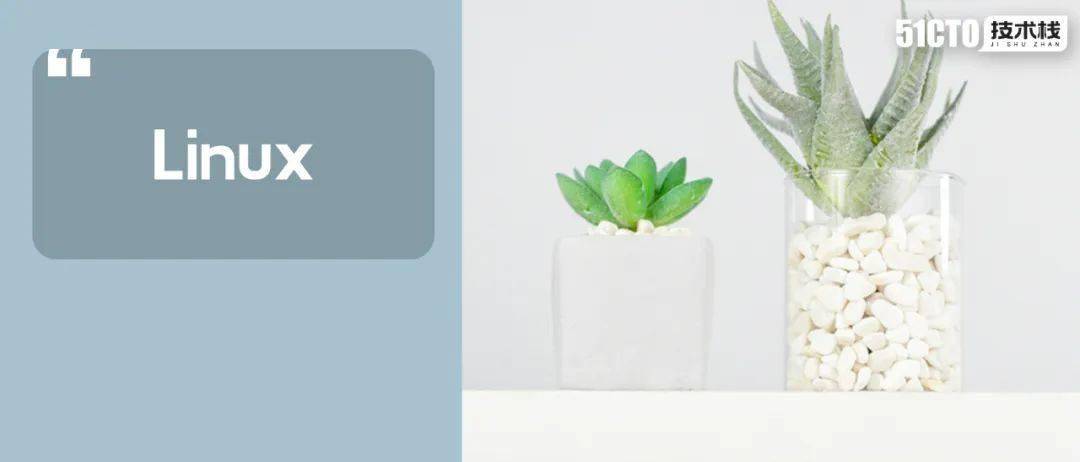

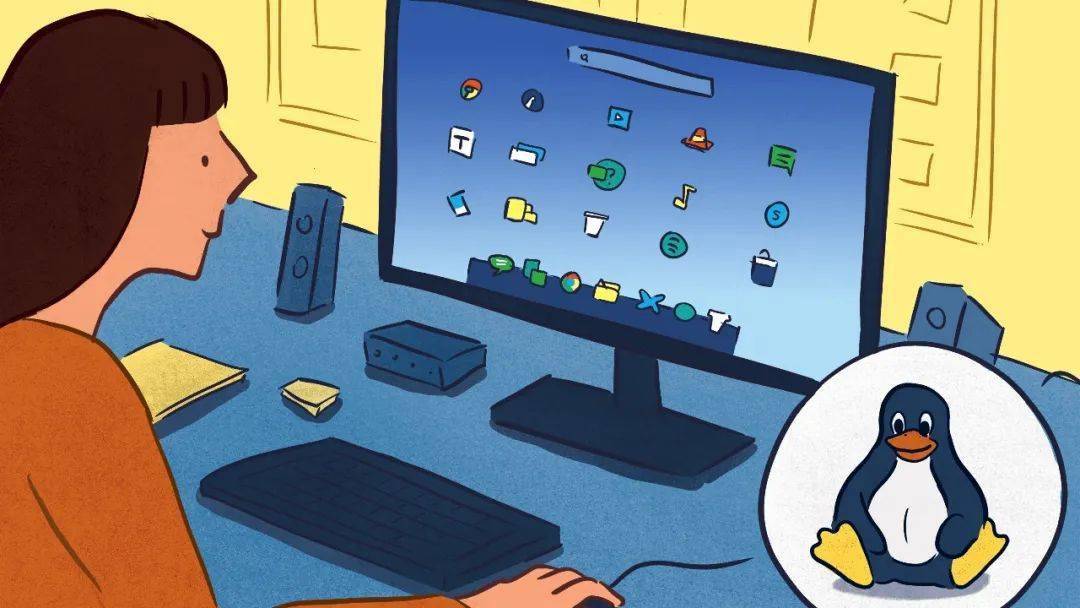
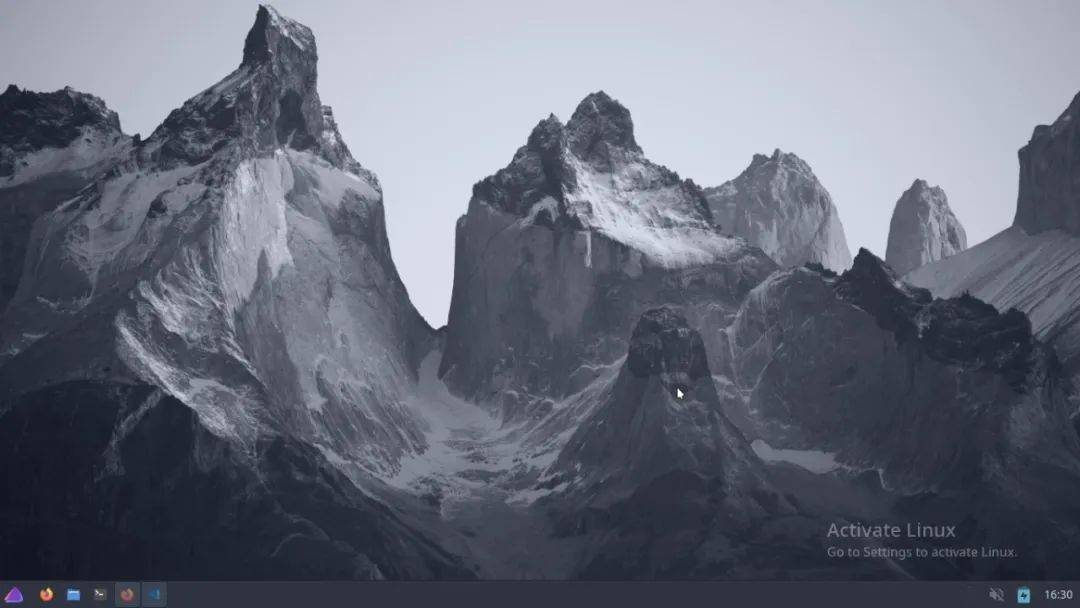
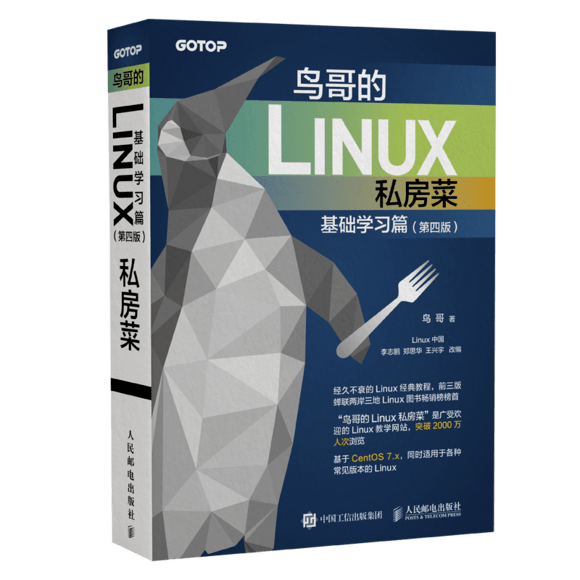
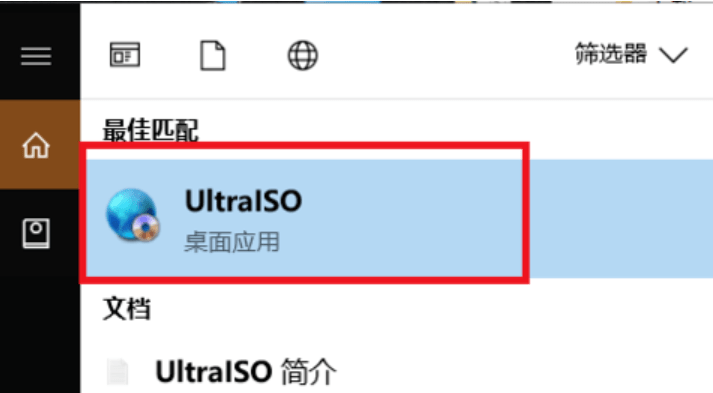


0 留言