一、搭建IIS服务器
1.启用功能
单击桌面左下角开始菜单,输入控制面板,双击进入控制面板,打开程序,如图表 1‑1和图表 1‑2所示。
进入启用或关闭Windows功能如图表 1‑3所示。
在弹出的窗口有许多选项,找到Internet Information Services,勾选全部功能,如图表 1‑4所示。
单击确定,等待电脑自动安装IIS功能,安装完成后,点击关闭,如图表 1‑5所示。
打开IE或其他浏览器,输入网址http://localhost,出现图表 1‑6如所示界面,说明服务器搭建成功。
如打开失败,可以尝试从控制面板中关闭防火墙,详细路径为控制面板\系统和安全\Windows Defender 防火墙\启用或关闭Windows Defender防火墙,如图表 1‑7所示。
上述打开的网页源文件存放在C:\inetpub\wwwroot路径的目录下,名称iisstart.htm,如图表 1‑8所示。
删除上述两个文件,index.htm和action.asp 源文件见附录A,img文件夹,file文件夹中的内容找相关类型的文件替换,文件名称相同。替换后的目录结构如图表 1‑9所示。
file文件夹和img文件夹中如图表 1‑10和图表 1‑11所示。
此时,浏览器中输入网址localhost,显示图表 1‑12如所示。
二、连接路由器并查询IP地址
1.电脑Wi-Fi连接至路由器,如图表 1‑13所示。
2.查看PC端Wi-Fi IP地址
windows 10桌面左下角开始按钮处右键,进入运行(R),如图表 1‑14所示。
输入cmd进入 命令提示符界面,如图表 1‑15所示。
在命令提示符界面中输入ipconfig,在按下Enter键,找到 无线局域网适配器 WLAN中的IPv4地址。如图表 1‑16所示。
往下找到无线局域网适配器 WLAN:中的IP地址,网站绑定IP地址时会使用到该IP地址,绑定以后可以通过绑定的IP地址访问网站,下文会依次介绍。如图表 1‑17所示。
三、配置IIS服务器
1.进入网站设置界面
单击左面左下角 开始菜单,输入IIS,打开IIS管理器,如图表 1‑18所示。
点击查看网站,如图表 1‑19所示。
选中默认网站Default Web Site,单击绑定,如图表 1‑20所示。
在弹出的窗口中双击,进入编辑状态,如图表 1‑21所示。
在弹出的窗口中,选择IP地址,确保与上一小节查询的IP地址一致。单击完成,如图表 1‑22所示。注意端口无需改动,若改动,例如改为8080,后续指令中凡是有网址的地方如192.168.1.158,都需改为192.168.1.158:8080。本文档示例均通过IP地址访问,不通过主机名访问,因此不设置。
此时,在浏览器中输入网址192.168.1.158,显示如图表 1‑23所示。
通过上述配置,网站的IP地址为192.168.1.158,端口号80。





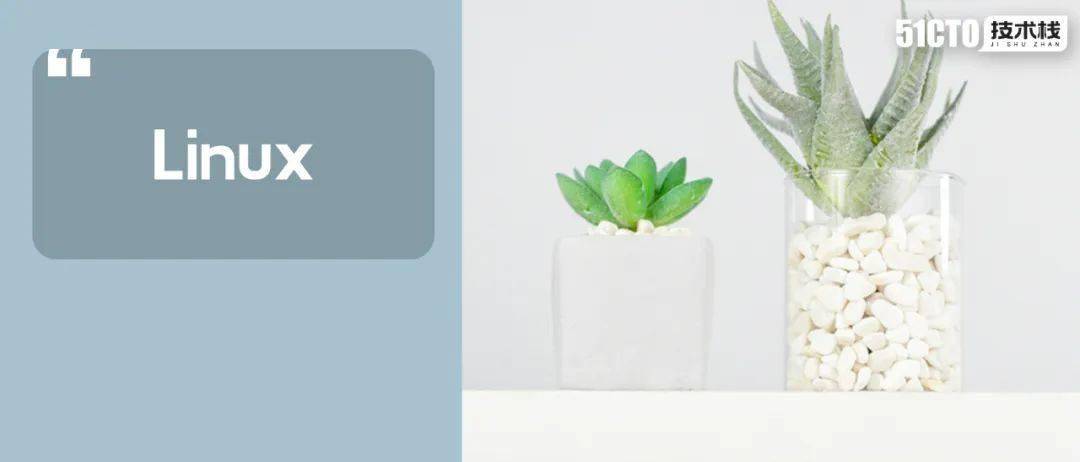

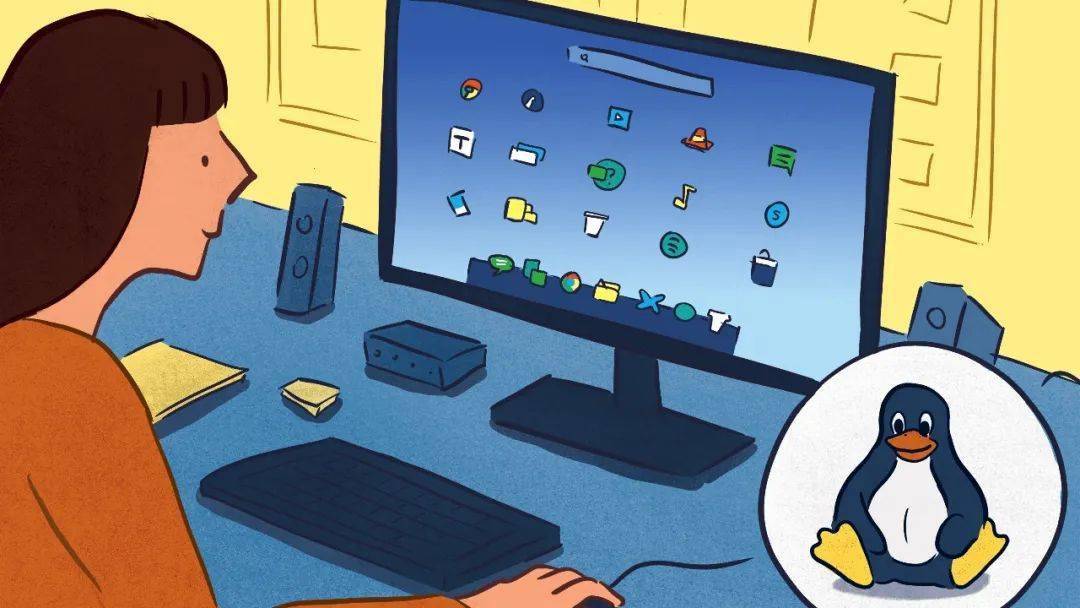
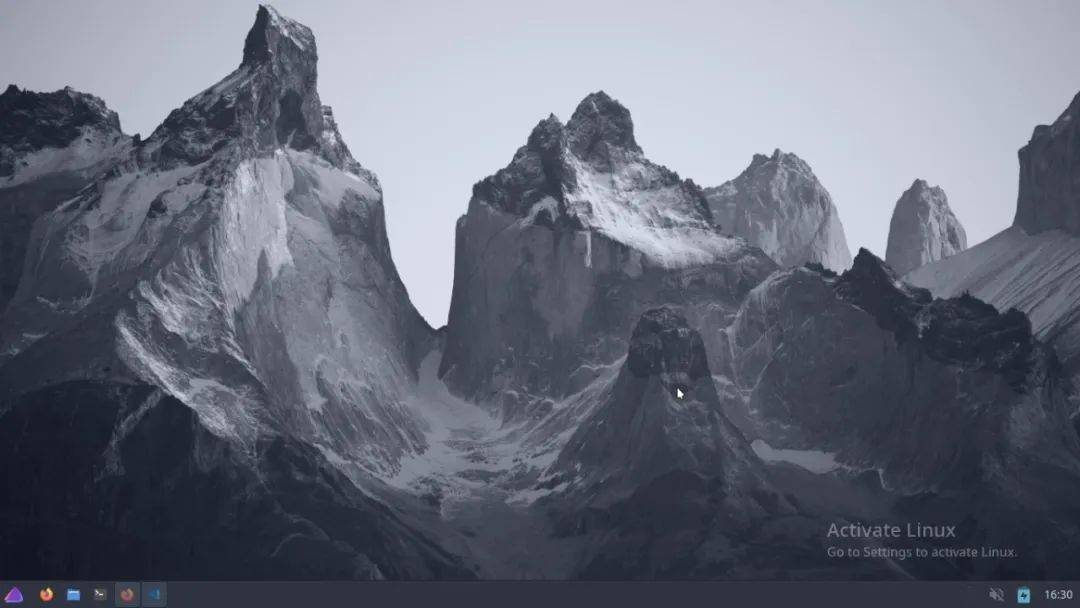
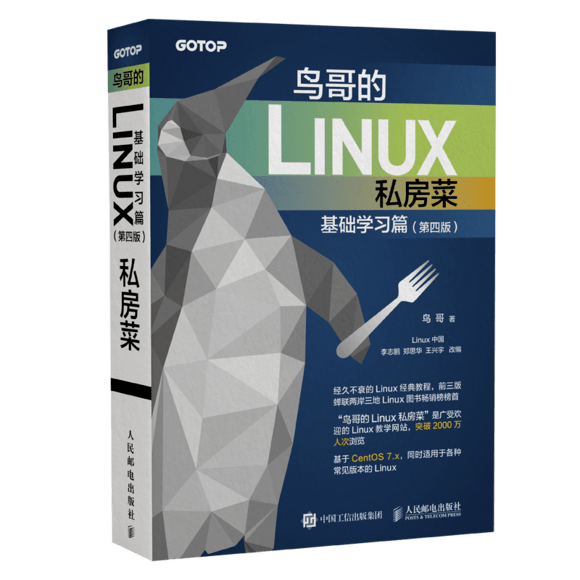
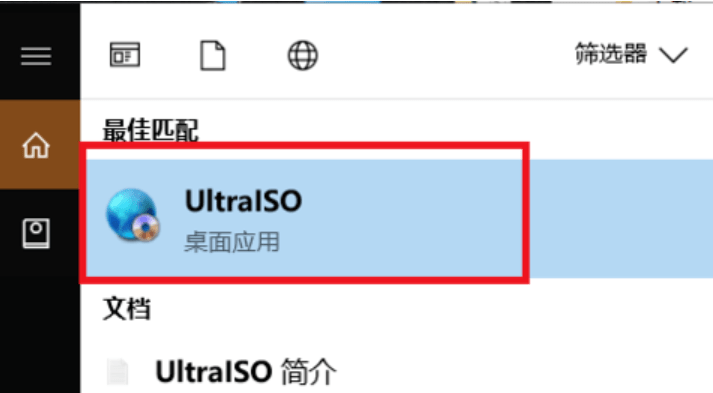


0 留言